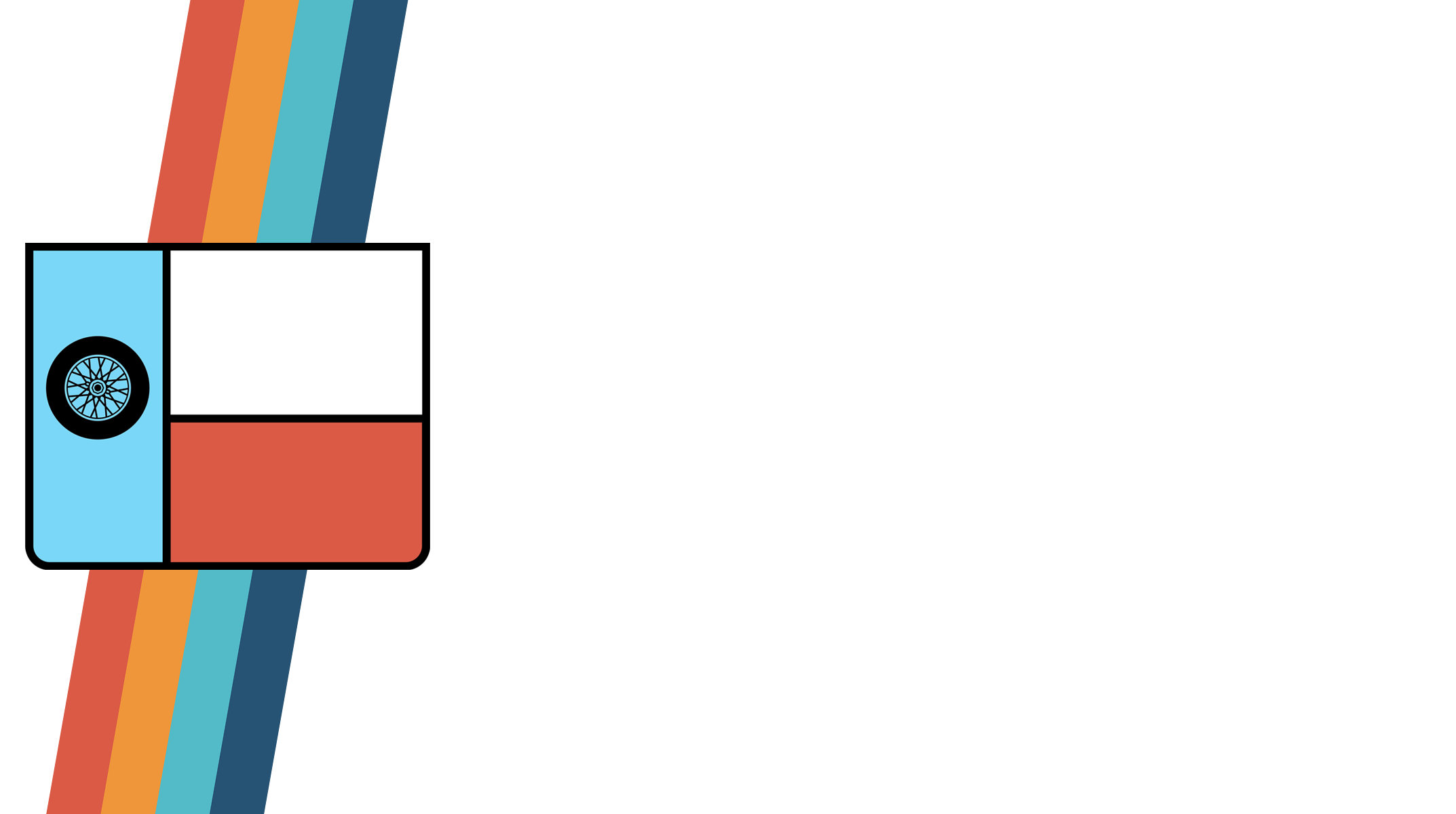How to find Spokes events
On MotorsportReg, you can find all upcoming Spokes events here: https://spokes.motorsportreg.com/ (I suggest bookmarking this page). While we also publish event info on the Spokes website, Facebook, and the shared Spokes Google Calendar, we recommend bookmarking this link to make registering for events super easy.
How to register for events
Go to the page for whichever event you are interested in, and click on “Register now”. Follow the instructions on the page to get registered. If you do not know what class your car goes into, ask us. Choosing your class and your pax/class modifier can be confusing, so here’s the scoop:
- While Spokes runs most of the classes that the SCCA offers in their rulebook, there are a few differences.
- In the “Class” selection, you will see 6 index classes (Novice [N], Tire [T], Race [R], CAM [C], Ultra [U], and Pro [X]), along with several “open” classes (SS, AS, BS, etc).
- If you are running in an open class, select that class from the list, and then leave the pax/class modifier blank.
- If you are running in any of the index classes (N, T, R, C, U, X), then select that index class from the list, and then in the pax/class modifier list, select whichever base class your car is in. For example, if you have a CAMS car and want to run in the novice class, you would select “Novice (N)” as your class, and CAMS as the pax/class modifier.
- If your car belongs in CAMS, CAMC, or CAMT, then you must run in either the C class (this is what most drivers should choose), N class (if you want to run in the novice class), or X class (if you want to compete in the pro class). Select C or N or X as your class, and then select CAMS or CAMC or CAMT as appropriate in the pax/class modifier field.
- Similarly, if your car belongs in XU, XA, or XB, then you must run in either the U class (this is what most drivers should choose), N class (if you want to run in the novice class), or X class (if you want to compete in the pro class). Select U or N or X as your class, and then select XU or XA or XB as appropriate in the pax/class modifier field.
- If your car belongs in any of the following classes (SSP, CSP, DSP, ESP, FSP, XP, CP, DP, EP, FP, AM, BM, CM, DM, EM, FM, FSAE, KM, SM, SMF, SSM), then you must run in either the T class if you are on street tires, or the R class if you are on race tires, or the N class (if you want to run in the novice class), or the X class (if you want to compete in the pro class). Select T or R or N or X as your class, and the appropriate base class in the pax/class modifier field.
Don’t forget to select your work assignment preference (everyone will have a work assignment, so let us know what your preference is).
How to double enter for an event
Most (though not all) of our autocross events allow you to double enter (i.e. drive twice, work twice, and pay double). Here’s how to double enter:
- If you are pre-paid for the entire season…
- Go to the registration page by clicking “register now” from the event page, or by clicking “edit registration” from your MotorsportReg dashboard.
- Your regular/first season entry will NOT be visible in the registration form, and the page may say something about your registration being locked. Don’t worry! Your season-long registration is still active.
- To double enter, scroll down past the warning and instructions, click on “member registration”, in the class selection, pick the D/double class, and in the PAX field select the base class your car goes into.
- DO NOT select the “Double enter” checkbox lower in the form.
- Pay the entry fee for your double registration.
- If you are not pre-paid for the entire season…
- Fill out your info for your first registration by following the steps in the “How to register for events” section above.
- Click on the “Double enter” checkbox below the work assignment preference section.
- Enter the info for your double entry.
- Pay the entry fee for both of your registrations.
How to see the events you are registered for, and the entry lists
Your MotorsportReg dashboard has all the info and links: https://spokes.motorsportreg.com/index.cfm/event/dashboard (I strongly recommend bookmarking this page). This page will show you all of the events you have registered for. From there, you can:
- View the entry list for any event you are registered for
- Edit your registration (more info below)
- Cancel your registration (more info below)
How to edit your registration
From your MotorsportReg dashboard (same link as above: https://spokes.motorsportreg.com/index.cfm/event/dashboard), click on the “Edit registration” link on the right hand side corresponding to the event you want to edit. Make whatever changes you need to make in the registration form and that’s it! If the form says that your registration is locked, reach out to us via email and we can help you edit your registration.
How to cancel your registration
From your MotorsportReg dashboard (same link as above: https://spokes.motorsportreg.com/index.cfm/event/dashboard), click on “Event dashboard” link on the right hand side corresponding to the event you want to cancel. On the Event dashboard page, click on “Cancel registration” on the left side (last item in the list), and fill out and submit the cancelation form. Note that you may see a message on the form saying that MotorsportReg does not give any refunds; they do not give refunds, but Spokes does! As long as you cancel your registration at least 1 day before the event, you will get a full refund. There are no refunds for annual pre-paid registrations though.
If you have any questions, feel free to reach out!